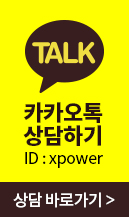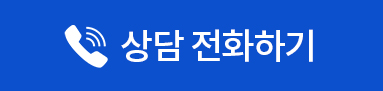자주 발생되는 장애유형 보기
- 정전후 인터넷이 되지 않습니다.
- 특정시간에 인터넷이 끊깁니다.
- 인터넷이 안됩니다. 어떻게 해야 하나요?
- 인터넷 속도가 느립니다. 속도측정을 하고 싶습니다.
- 인터넷 속도가 1메가 밖에 나오지 않아요.
- 일부 사이트 접속 시 불법 정보에 대한 차단 안내창이 나옵니다.
- 와이파이 2.4GHz와 5GHz는 무슨 차이 인가요?
정전이 될 경우 공유기나 PC가 신호가 끊어지는 경우가 있습니다.
자택에 있는 장비를 모뎀->공유기->PC 순서대로 리셋 후 사용해 보시기 바랍니다.
모뎀 및 공유기가 설치 되어 있지 않을 경우 PC만 리셋 하시면 됩니다
특정시간대만 인터넷이 끊긴다면 번거로우시겠지만
끊어짐 발생 당시의 정확한 신호 확인을 위해
해당 시간에 각 통신사별 고객센터로 연락을 하시길바랍니다.
■ 사용하시는 인터넷이 갑자기 안되는 경우
① PC에 인터넷 선이 정확하게 연결되어있는지를 확인
만약 모뎀장비를 이용하시는 경우 모뎀에 연결선 확인
→ 정확하게 연결되어있지 않은 경우 재연결 해주십시오.
② 자택에 있는 장비를 모뎀->공유기->PC 순서대로 리셋 후 사용해 보시기 바랍니다.
모뎀 및 공유기가 설치 되어 있지 않을 경우 PC만 리셋 하시면 됩니다.
■ 정확한 원인 확인을 위해 속도측정을 실시하여 주십시오.
1. 홈페이지를 통한 측정방법
○벤치비 사이트 이용(
사이트 바로가기) 접속하여 속도측정
○한국전산원 사이트 이용(
사이트 바로가기) 접속하여 속도측정
■ 속도 측정시 정상적인 속도로 측정되나 느릴 경우 망이 아닌 다른 문제일 수 있습니다.
○ 컴퓨터, 운영체제, 소프트웨어의 문제
○ P2P, 다운로드 사이트, 웹사이트 자체의 서버에서 정상적인 속도를 제공하지 않는 경우
○ 공유기를 이용해 다수의 컴퓨터로 동시에 인터넷을 사용하는 경우 등
■ 속도를 나타내는 단위는 일반적으로 bps 입니다.
이는 1초에 전송가능한 bit수를 표시하는 것입니다.
하지만 브라우저에서는 1초에 받을 수 있는 bit 의 수를 나타내는 것이 아니라
Byte 수를 표시하기 때문에 8을 곱하셔야 합니다.
예를 들어, 웹 브라우저에서 1MB/s 라는 수치가 나왔을때 이를 bps로 환산하면 8Mbps의 속도가 됩니다.
■ 불법 정보를 포함한 특정 사이트의 차단은 정보 통신 윤리 위원회의 지침에 의하여 조치되는 사항으로
모든 ISP 사업자가 준수하고 있는 사항입니다.
모든 ISP사업자는 불법 정보(사이트)에 대해 차단하고 있으며, 약간의 시간 차이가 있을수 있으나,
정보통신윤리위원회의 지침을 따르고 있습니다.
따라서 해당 사유로 인해 차단된 사이트의 사용은 접속 이용이 되지 않음을 안내 드립니다.
■ 2.4GHz
장점 : 파장이 길어 장애물을 피하는 굴절능력이 좋기 때문에
5GHz에 비해 장애물의 영향을 적게 받습니다.
단점 : 대다수의 공유기, 블루투스 기가, RF방식의 마우스, 키보드, 드론
그리고 전자렌지가 2.4GHz를 사용하기 때문에 간섭이 심하고 간섭이 있을 경우 속도가 느려집니다.
■ 5GHz
장점 : 5GHz를 사용하는 기기가 적어 간섭이 별로 업습니다.
비중첩 채널이 2.4GHz보다 많아 겹칠 확률이 적어 속도가 떨어질 확률도 적습니다.
단점 : 직진성이 강해 장애물의 영향을 많이 받습니다.
파장이 짧아 수증기등의 영향을 많이 받습니다.
이전에는 5GHz를 지원하는 기기가 적었지만, 요즘 대부분의 기기를 지원합니다.
- 공유기 2대를
연결하는 방법(iptime) - 인터넷 2회선을 공유기 2대로
사용하는 방법 - 공유기 IP 주소
변경 방법(내부) - 공유기 IP 주소
변경 방법(외부) - ipTV 시청을 위한
공유기 설정방법 - PC의 IP주소
갱신 하는 방법
공유기를 AP/스위치(허브)로 변경하는 방법
공유기 2대를 연결하기 위해서는 각각의 공유기가 다른 내부IP를 사용해야하며,이를 위해 스위치(허브)로 변경하고자
하는 공유기에 내부IP 주소 변경과 DHCP서버 기능을 중단하여야 합니다.
- 스위치(허브)로 변경하고자 하는 공유기의 내부 IP 주소 변경
- 스위치(허브)로 변경하고자 하는 공유기의 DHCP 기능 중지
- 인터넷에 연결된 공유기에 스위치(허브)로 변경한 공유기를 연결
(1) 공유기의 내부IP 주소 변경
공유기의 웹설정화면(http://192.168.0.1)에 접속하여 [관리도구] - [고급설정] - [네트워크관리] -
[내부네트워크 설정]을 클릭하고, 내부IP주소의 끝자리를 임의적으로 변경한 후 [적용 후 시스템 다시 시작]
버튼을 클릭합니다.(예 : 192.168.0.200)
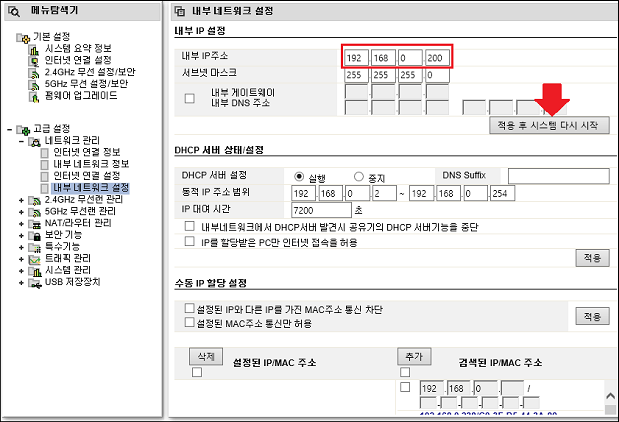
(2) 공유기의 DHCP 기능 중지
변경된 내부ip주소(예: 192.168.0.200)로 재 접속 후 [관리도구] - [고급설정] - [네트워크관리] -
[내부네트워크 설정]을 클릭하고 하단의 [DHCP 서버 설정]을 [중지]로 체크 후 [적용]을 클릭합니다.
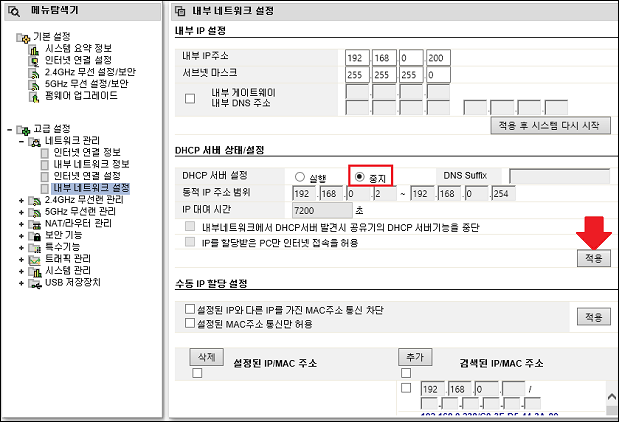
(3) 스위치(허브)로 변경된 공유기의 연결
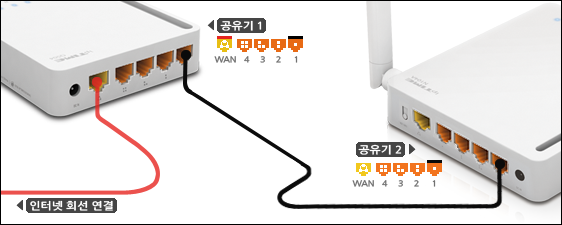
위의 그림과 같이 스위치로 변경된 <공유기2>의 LAN 포트 1~4 중 하나를 원래 인터넷에 연결되어 있던
<공유기1>의LAN 포트 1~4중 하나에 연결합니다.
<공유기2>는 스위치로 동작하게 되므로 <공유기2>의 WAN 포트에는 아무것도 연결하지 않습니다.
이제 스위치(허브)로 변경된 공유기를 기존 공유기에 연결하는 모든 과정이 완료되었습니다.
설정이 완료된 상태에서 정상적으로 인터넷 연결이 되지 않는다면 상단 네트워크 <공유기1>에서 IP할당이
정상적으로 이루어지지 않는 경우입니다.
이와 같은 경우 PC에서 IP갱신을 하셔야 하며 PC를 재부팅 하거나 공유기를 재시작 하시기 바랍니다.
[참고 #1]
Q304/Q504의 경우는 간편설정이 가능하므로 (1)~(2) 과정을 쉽게 할 수 있습니다.
<허브모드 변경 방법 바로가기>
[참고 #2]
스위치(허브)로 변경되어 연결된 공유기가 무선 공유기로 필요에 따라 무선 연결 설정이 필요한 경우
<공유기1> 또는 <공유기2>에 연결된 PC 어디에서나 <공유기2>의 변경된 IP 주소(예제에서는 192.168.0.200)를
인터넷 탐색기의 주소란에 입력하면 공유기 관리도구에 쉽게 접속할 수 있으며 필요한 무선 설정을 진행할 수 있습니다.
[경고]
- 상단 공유기에도 "내부 네트워크에서 DHCP 서버 발견시 공유기의 DHCP 서버기능 중단"
2020-03-03 설정이 되어 있을 경우 문제가 발생 할 수 있으므로 상단 공유기의 설정을 해제하시기 바랍니다.
- 일부 환경에서 공유기를 스위치(허브)로 변경 후, UPNP 포트포워딩 기능이 실행 중이라면
네트워크 장애를 유발시킬 수 있으므로 해당 기능을 아래의 그림과 같이 중단해 주시기 바랍니다.
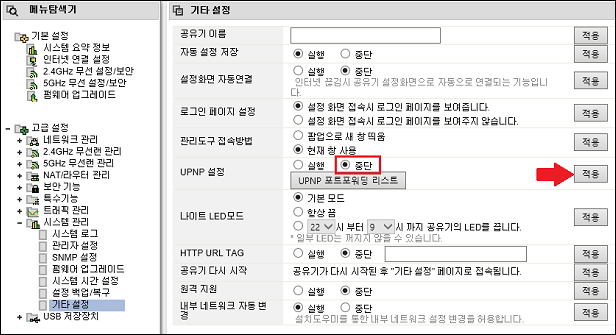
-출처 : http://iptime.com/
인터넷 2회선을 공유기 2대로 사용하는 방법
2개의 인터넷 회선을 추가로 사용하여 한 개 회선에 문제가 발생하는 경우 다른 회선으로 인터넷을 사용하고 싶다면
WAN포트 2개가 장착된 2WAN 공유기를 사용하면 됩니다. 그러나 여분의 공유기가 있다면 불완전하기는 하지만
이것을 이용하여 2개 회선을 사용할 수도 있습니다. 본 게시물에서는 이 방법을 알아봅니다.
[1] 네트워크 선 연결
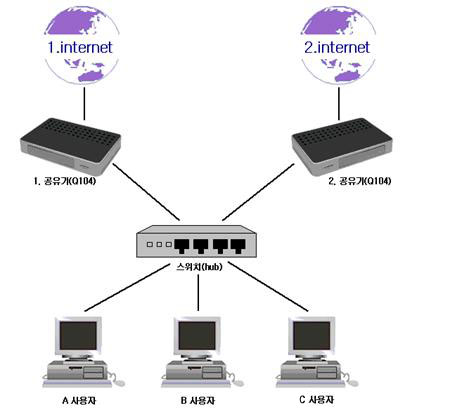
(1) 위 그림과 같이 공유기1과 공유기2의 WAN 포트를 인터넷 회선을 연결한다.
(2) 공유기1과 공유기2의 LAN 포트 하단의 허브에 연결한다.
(3) PC는 허브에 연결한다.
[2] 네트워크 구성 원리
2개의 공유기로 망을 구성할 때 중요한 점은 2개 공유기의 내부 네트워크를 동일한 서브넷으로 설정하고
하단 PC의 IP 주소를 수동으로 설정하여 선택적으로 상단 공유기의 내부 IP 주소를 기본 게이트웨이 값으로 설정하는 것입니다.
이렇게 하면 각각 다른 공유기를 통하여 인터넷을 사용하는 내부 PC 사이에서도 파일 프린터 공유기가 가능하여 집니다.
[3] 네트워크 구성의 예
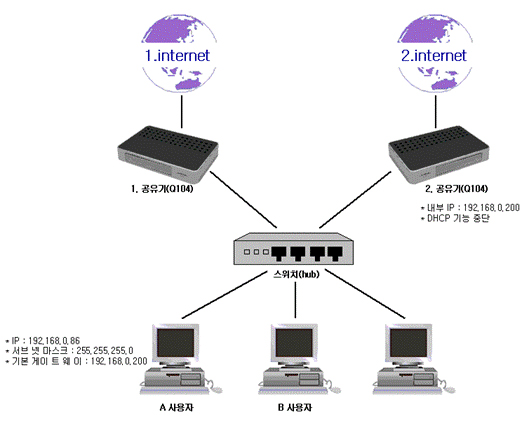
(1) 공유기1의 내부 IP 주소를 192.168.0.1의 기본값을 사용한다.
(2) 공유기2의 내부 IP 주소를 192.168.0.200으로 변경하고 DHCP 서버 기능을 중단한다.
(3) 공유기1을 통하여 인터넷을 사용할 PC의 경우 IP 주소 설정을 자동으로 한다.
(4) 공유기2를 통하여 인터넷을 사용할 PC의 경우 IP 주소를 수동 설정한다. (그림의 A사용자)
(5) 수동 설정의 과정에서 DNS 서버 값은 공유기2가 연결된 인터넷 회선사의 DNS값을 참고한다.
-출처 : http://iptime.com/
공유기 내부 IP 주소 변경 방법 (공유기 IP 변경)
공유기의 내부IP를 변경하여 서브넷을 변경하거나 PC에 할당되는 게이트웨이와
공유기 웹 설정용IP를 변경할 수 있습니다.
(1) 공유기에 연결된 PC에서 인터넷 탐색기를 실행한 후 주소입력란에 192.168.0.1을 입력하여
웹 설정화면에 접속하신 후 [관리도구] -> [고급 설정] -> [네트워크 관리] -> [내부 네트워크 설정]
메뉴로 이동합니다.
(2) 아래 위치에서 내부IP주소를 원하시는 값으로 변경한 후 [적용 후 시스템 다시 시작]을 클릭 합니다.
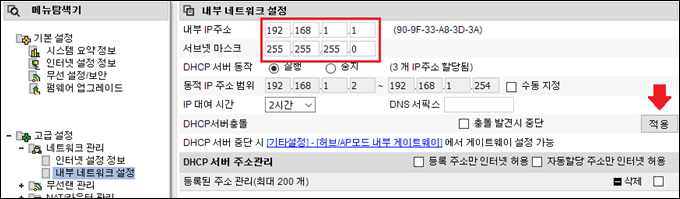
[참고1]
공유기의 내부IP를 변경한 후 공유기 관리도구에 접속하시려면 변경한 내부IP주소로
접속해야 합니다.
예를들어 위와같이 192.168.1.1 로 변경하신 경우라면 이후 관리도구 접속은 192.168.1.1로
가능합니다.
[참고2]
9.98.4 이전 펌웨어를 사용하신다면 아래 링크를 참조해 주시기 바랍니다.
ipTIME 공유기 내부 IP 주소 변경 방법 (공유기 IP 변경)
-출처 : http://iptime.com/
공유기 외부 IP 주소 변경 방법 (공인 IP 변경)
공유기에 연결된 모든 PC는 공유기가 할당받은 외부IP로 통신됩니다.
인터넷 회선으로 부터 공유기가 할당받은 외부IP에 문제가 있어, PC의 인터넷 접속에
장애가 발생하거나, 특정 사이트만 접속되지 않는 경우에 외부IP를 변경하여 해결할 수 있습니다.
이외 스타크래프트와 같은 게임의 온라인 접속시 문제가 있는 IP(IP 드롭)로 등록된 경우에도
이와같은 방법으로 외부IP를 변경하여 문제를 해결할 수 있습니다.
1. 공유기에 연결된 PC에서 인터넷 탐색기를 실행하고 주소 입력란에 192.168.0.1 을 입력하여
공유기 설정화면에 접속하신 후 [관리도구] -> [기본 설정] -> [인터넷 연결 설정] 메뉴로 접속합니다.
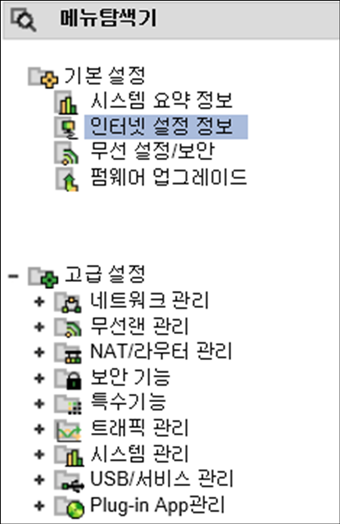
2. MAC 주소 변경 옵션을 체크한 후 MAC주소 일부 임의로 수정하고, [적용]버튼을 클릭합니다.
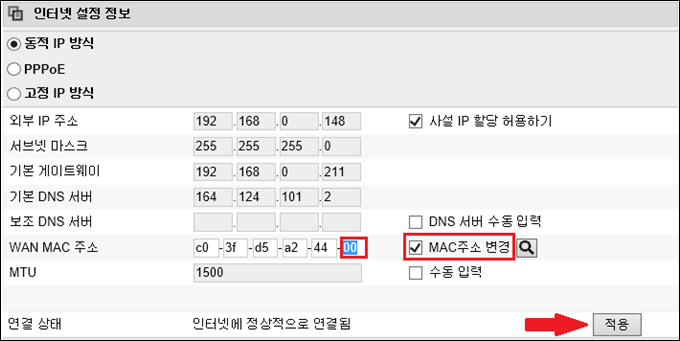
3. [연결 상태]가 "연결 시도중" 에서 아래와 같이 "인터넷에 정상적으로 연결됨"으로 보이면
외부IP 변경이 완료된 것 입니다.
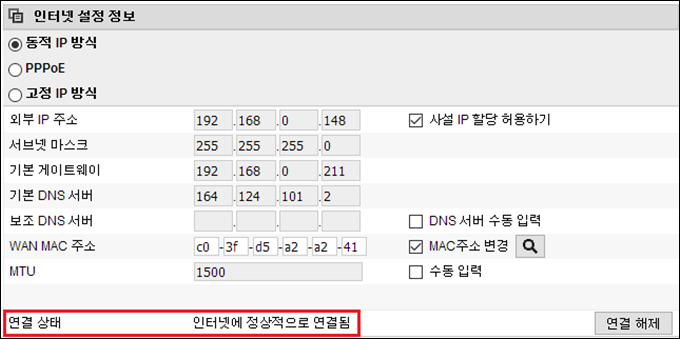
만약 5~10분 후에도 아래와 같이 "연결 시도중"에서 진행되지 않는다면,
공유기에 연결된 인터넷 모뎀의 전원을 껐다 켜주기시 바랍니다.
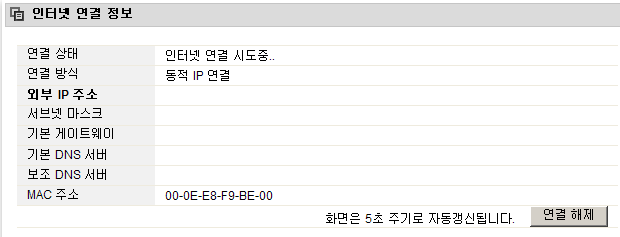
-출처 : http://iptime.com/
ipTV 시청을 위한 ipTIME 공유기 설정방법
ipTV 셋톱 박스에 ipTIME 공유기를 연결할 경우 실시간 방송 또는 VOD 시청에 제약이 있을 수 있으며
이러한 경우 공유기에 ipTV 설정을 통해 실시간/VOD 시청이 가능합니다.
공유기 제품에 따라 각각 지원되는 ipTV 기능에 차이가 있을 수 있으므로 아래 지원 제품리스트를 참고하시고
사용중인 ipTV 업체를 확인 후 사용하시기 바랍니다.
1. LG U+ / SK Broadband ipTV 사용시 ipTIME 공유기 설정방법
1) 공유기와 연결된 PC에서 인터넷 탐색기를 실행 후 공유기 웹 설정 화면(http://192.168.0.1)에 접속합니다.
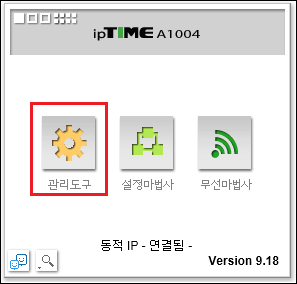
2) 표시된 화면에서 [관리도구] - [고급설정] – [특수기능] – [IPTV설정] 을 클릭하고, [IPTV 사용함] 또는
[사설IP 주소를 사용하는 IPTV(IGMP Proxy) SKB,LGU+ 설정을 체크 후 [적용]을 클릭합니다.
(제품별로 설정방법이 상이 할 수 있습니다.)
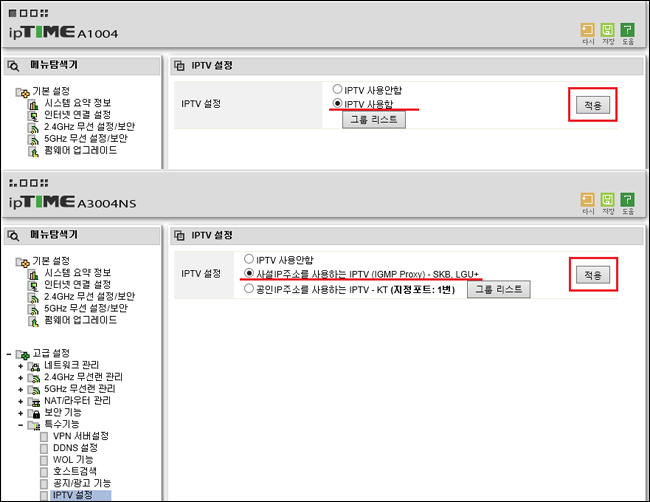
3) 설정 완료 후 셋톱 박스와 공유기 LAN(1~4) 포트 중 한 포트를 연결하고 셋톱 박스의 전원 스위치를
이용하여 정상적으로 부팅을 완료하시면 ipTIME 공유기를 이용한 LG U+/SKB ipTV
실시간 방송과 VOD 시청이 가능합니다.
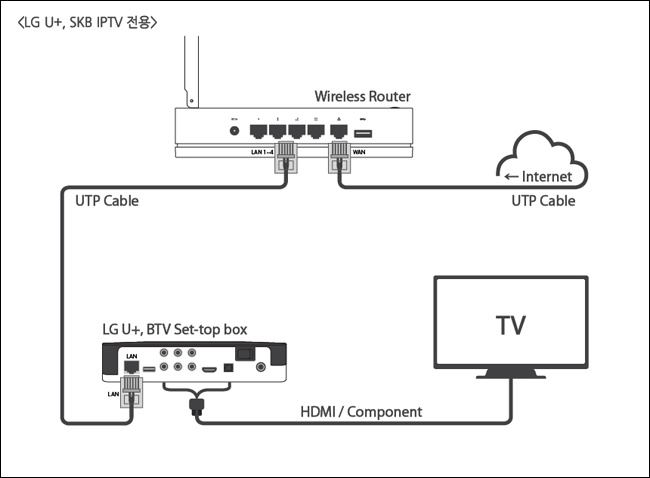
2. KT IPTV 사용시 ipTIME 공유기 설정방법
1) 공유기와 연결된 PC에서 인터넷 탐색기를 실행 후 공유기 웹 설정 화면(http://192.168.0.1)에 접속합니다
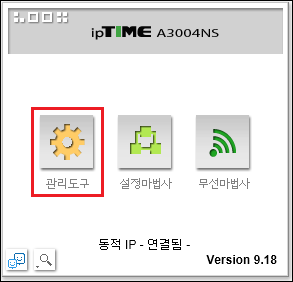
2) 표시된 화면에서 [관리도구] - [고급설정] – [특수기능] – [IPTV설정] 을 클릭하고,
[공인IP주소를 사용하는 IPTV - KT (지정포트: 1번 or 4번 or 8번)]설정을 체크 후 [적용]을 클릭하면
공유기가 재부팅되고 설정이 적용됩니다.
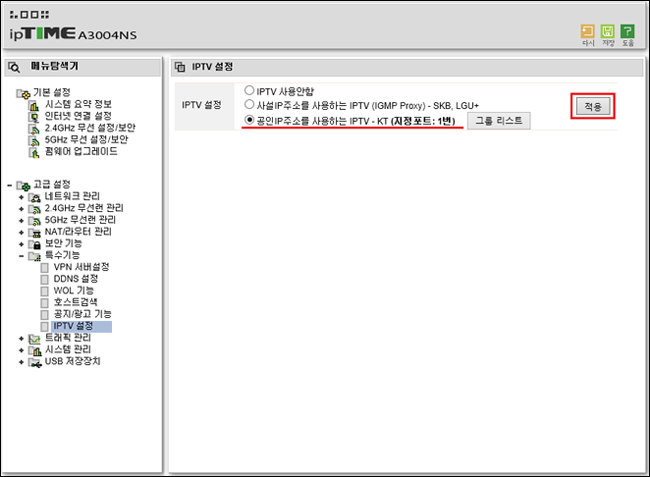
3) 설정 완료 후 셋톱 박스의 KT WAN 포트와 공유기에 지정포트(LAN 1 or LAN 4 or LAN 8 )를
연결하고 셋톱 박스의 전원 스위치를 이용하여 정상적으로 부팅을 완료하시면
ipTIME 공유기를 이용한 KT IPTV 실시간 방송과 VOD 시청이 가능합니다.
( 제품 모델에 따라 KT IPTV 지정포트가 상이할 수 있습니다.(T3008의 경우 LAN 8번포트) )
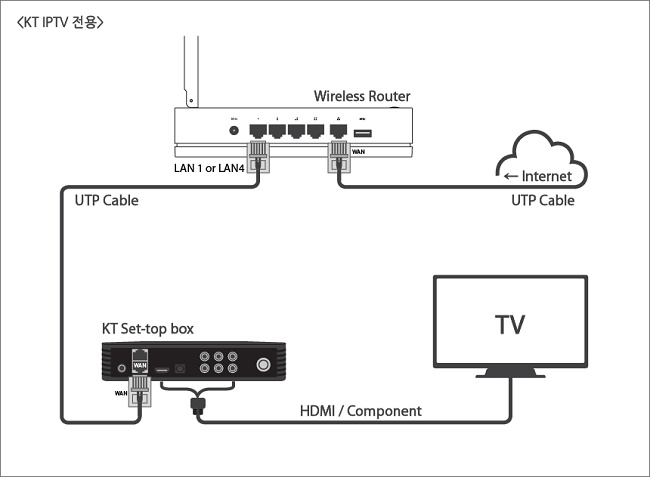
[KT IPTV 지원 제품 리스트(펌웨어 Ver. 9.84 기준)]
- 유무선 공유기
A6004NS / A5004NS / A7NS / A3004NS / A3004 / A3004 dual / A3004NS dual / A3004NS BCM / A2004 / A2004NS
A2004R / A2004NS-R / A2004plus / A2004NSplus / A1004 / A1004V / A604 / A604V / A104 / A104NS / A104R / A1
A704NS BCM / N8004R / N8004V / N6004R / N6004M / N904plus / N904Vplus / N904 / N904V / N804T3 / N804A3
N604Tplus / N604 Black / N604T / N904NS / N704NS / N704BCM / N702BCM / N704-V3 / N704-A3 / N604S / N604A
N104 Black / N704M / N604M / N104M / N104S-r1
- 유선 공유기
T3004 / T3008(지정포트 LAN 8포트)
[IPTV 지원 불가 제품 리스트]
N104T / N104-r3 / N5-r1 / WE-R1 / mini
-출처 : http://iptime.com/
PC의 IP주소 갱신 하는 방법
Windows 7 / Vista에서 IP갱신 하는 방법
DHCP 서버 변경, Twin IP 적용과 같이 DHCP서버로부터 새롭게 IP를 부여 받을 때
Windows7/ Vista 일부 컴퓨터에서 IP갱신이 안 되는 경우가 있습니다.
이러한 경우 명령프롬프트에서 수동으로 IP갱신을 진행해주셔야 합니다.
1. 명령 프롬프트 실행
윈도우즈 좌측 하단에 [시작] –> [프로그램 및 파일 검색] 혹은 [검색 시작]을 클릭하여
[cmd] 입력한 후 엔터를 입력합니다.
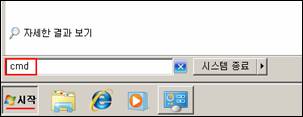
2. IP갱신 명령어 입력 및 변경된 IP주소 확인
(1) 명령프롬프트에서 IP 주소를 갱신하기 위해서는
먼저 [ipconfig /release] 명령을 아래와 같이 입력합니다.
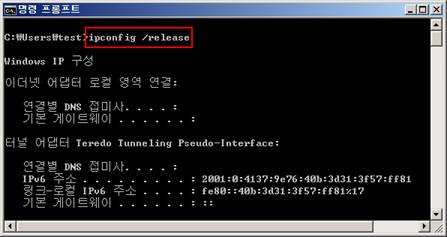
(2) 추가적으로 [ipconfig /renew] 명령어까지 입력을 하면
변경된 IP주소를 확인하실 수 있습니다.
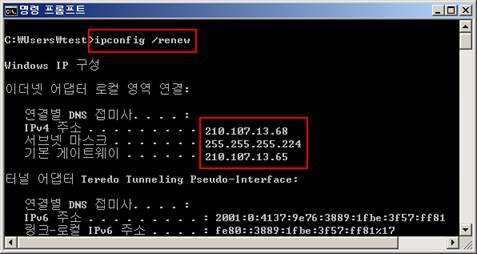
[참고]
Windows7 또는 Vista의 IP에서 갱신이 정상적으로 이루어지지 않는 것은
해당 OS 자체의 버그로 알려져 있습니다.
-출처 : http://iptime.com/

 (주)엑스파워정보통신 | 대표이사 : 최광수 | 주소 : 21390 인전 부평구 대정로7 한라비발디 2층 212~219호
(주)엑스파워정보통신 | 대표이사 : 최광수 | 주소 : 21390 인전 부평구 대정로7 한라비발디 2층 212~219호 1661-2336
1661-2336